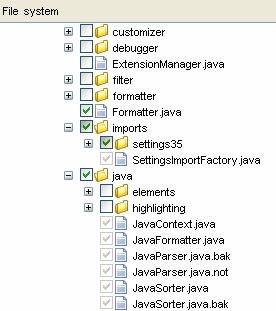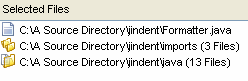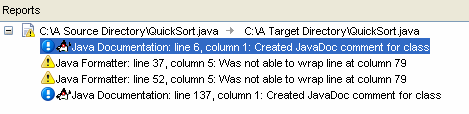|
Enable File Filter - Enable a file filter. A file filter can be used to filter your input files.
|
 |
Edit/Select File Filter Mask - The file filter mask specifies the file filter.
File filter masks can contain the wildcard characters '*' and '?'.
The character '*' substitutes any sequence of characters and the character '?' substitues one single character.
You can use multiple wildcard expressions separated by commas.
A file is being accepted if its filename matches any of the specified wildcard expressions.
|
 |
Enable Target Directory - To enable the target directory mode. All formatted files will be written to the specified target location.
|
 |
Select Target Directory - Selects the target directory.
|
 |
Copy Resources - To enable the copy resources mode. All unformattable
files will be copied to the specified target location.
The copy resources mode is only available when
target directory mode is enabled.
|
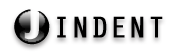
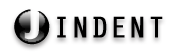
 Previous: Section Selector
Previous: Section Selector