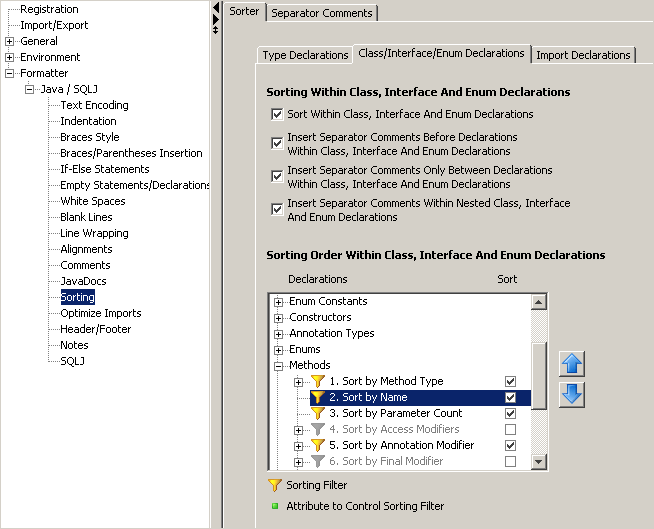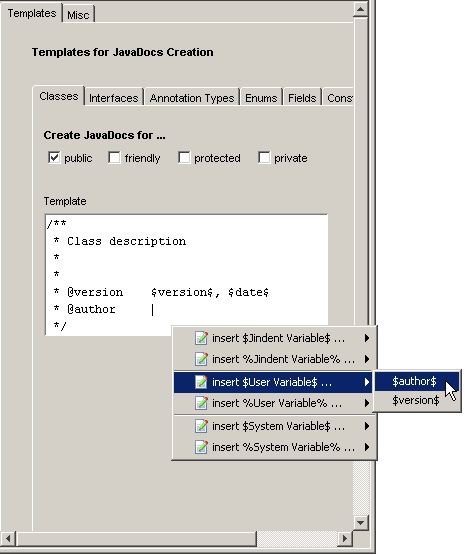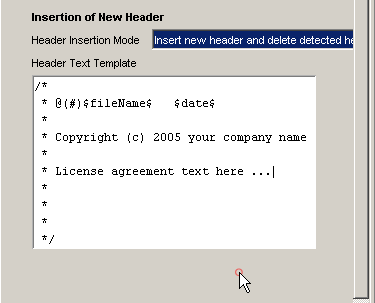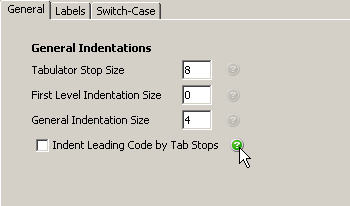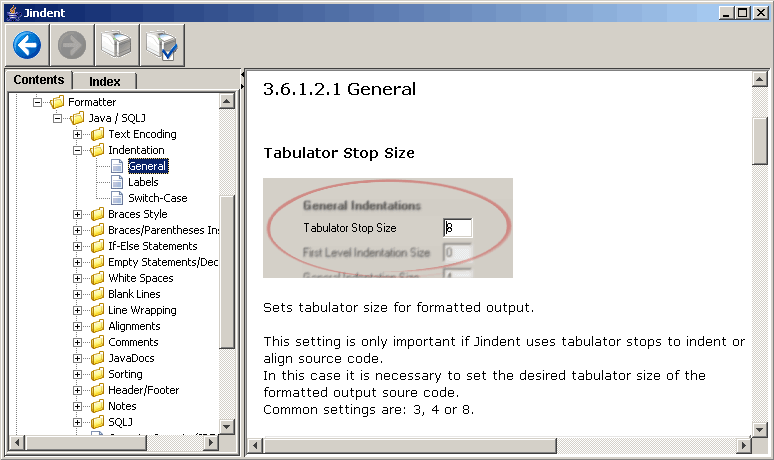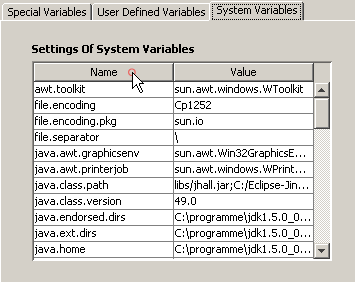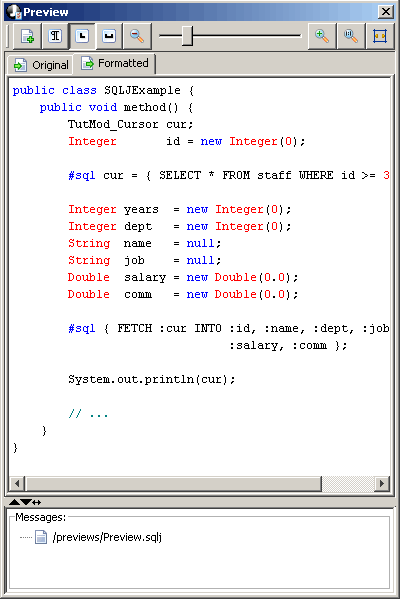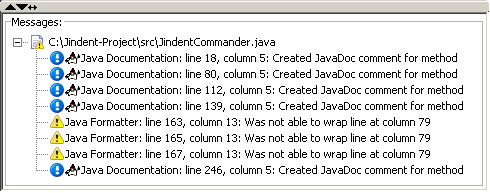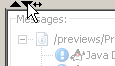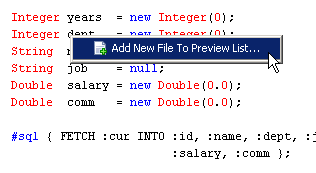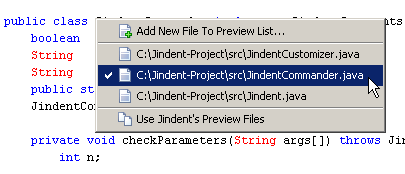|
Add external file to preview list.
This feature enables users to choose own files for Jindent's preview dialog.
|
 |
Toggles visualization of line break symbol.
This feature is helpful to recognize blank lines and line breaks within the preview source code.
|
 |
Toggles visualization of tab stop symbol.
This feature is helpful to recognize tabulator stops within the preview source code.
|
 |
Toggles visualization of white space symbol.
This feature is helpful to recognize white spaces within the preview source code.
|
 |
Zoom in preview source code. Zooming can be helpful if line wrapping settings are configured. With a small
zoom size it is possible to see the whole source code and the right margin which denotes the maximal
line length.
|
 |
Zoom out preview source code.
|
 |
Set zoom to default value.
|
 |
Scale zoom of preview source code.
|
 |
Fits width of preview source code into dialog window.
|
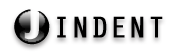
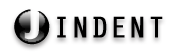
 Previous: Invocation
Previous: Invocation